WordPress-Plugins mit Eclipse & SVN schreiben
Ich möchte euch heute zeigen, wie ihr eure Plugins mit Hilfe von Eclipse PDT und SVN schreiben und veröffentlichen könnt. Dabei werde ich besonders auf die Konfiguration von Eclipse eingehen und weniger auf grundlegende Dinge wie XAMPP oder die Installation von WordPress. Das heißt diese Anleitung richtet sich an Fortgeschrittene.
Gliederung:
- Allgemeine Installation & Konfiguration
- Neues WordPress Plugin einrichten
- Plugin schreiben
- Plugin via SVN veröffentlichen
2. Installation & Konfiguration
Auf die einzelnen Installationen werde ich nicht weiter eingehen, sondern verlinke einfach auf gute Anleitungen.
2. Neues WordPress Plugin einrichten
2.1. Anlegen eines neuen PHP Projektes
Klickt dazu auf File-> New -> PHP-Projekt. Wählt nun den Name eures Projektes / Plugin aus. Achtet bittet darauf, dass ihr bei den Einstellungen Contents -> Create project at existing location (from existing source) gewählt habt. Legt dann den Pfad (Directory) in eurer WordPress Plugin-Verzeichnis (z.B.D:\xampp\htdocs\webseiten\wordpress3\wp-content\plugins\my-plugin). Nun könnt ihr auf Finish klicken und mit der Konfiguration fortfahren.
2.2. PHP Include Path setzten
Nun setzten wir den Include Path für Libraries ein, um die Codevervollständigung von Eclipse für WordPress Funktionen zu nutzen (z.B. für get_option()). Klickt dazu auf Project -> Properties -> PHP Include Path -> Libraries und wählt dort Add External Source Folder und gebt den wp-includes Pfad an.
Das war es schon mit der Konfiguration.
3. Plugin schreiben
So, nach der Konfiguration können wir endlich anfangen unser Plugin zu schreiben. Klickt dazu zu erst auf File -> new -> PHP File, um eine neue PHP Datei zu erstellen. Der Name der PHP Datei sollte so lauten wie der Ordner eueres Plugins.
Die ersten Zeilen eueres Plugins muss immer wie folgt aussehen:
1 2 3 4 5 6 7 8 9 10 | <?php /* Plugin Name: WP-My-Plugin Plugin URI: http://wordpress.org/extend/plugins/wp-my-plugin Description: My Plugin Test Version: 0.1 Author: Julius Fischer Author URI: http://www.it-gecko.de */ ?> |
Speichert die Datei und danach könnt ihr ab sofort euer Plugin im Adminmenü sehen und aktivieren.
Weitere Schritte für das Schreiben eines Plugins sind hier gut erklärt:
- http://codex.wordpress.org/Writing_a_Plugin
- http://bueltge.de/wp-tutorial-wir-schreiben-ein-simples-wp-plugin-teil-0/211/
4. Plugin via SVN veröffentlichen
4.1. SVN Zugang beantragen
Nachdem ihr eurer Plugin geschrieben und ausgiebig getestet habt, kann nun die Veröffentlichung stattfinden. Bevor ihr das aber könnt, müsst ihr zuerst ein SVN Zugang beantragen. Dies könnt ihr auf folgender Seite: WordPress Developer Center
Gewöhnlich dauert es 1-2 Tage bis ihr die Zusage per E-Mail erhaltet.
4.2. SVN Einrichten
Wenn ihr eure Zugangsdaten habt, kann es losgehen. Klickt nun mit der rechten Maustaste auf euer Projekt / Plugin und wählt unter Teams -> Share Project.
Bei Share Project wählt ihr SVN aus und klickt auf Next. Im nächsten Fenster wählt ihr Create a new repository location aus -> Next.
Nun müsst ihr die URL des SVN Server, euer Benutzername und Passwort angeben. Die SVN-Server URL erhaltet ihr per Mail. Benutzername und Passwort sind die gleichen, wie auf der Homepage von WordPress.org. -> Next
Im nächsten Fenster ist es wichtig, dass ihr den Advanced Mode -> Use empty name auswählt. Eure URL sollte nun etwa so aussehen -> http://plugins.svn.wordpress.org/wp-my-plugin/trunk.
Nach dem Einrichten kommt direkt ein nächstes Fenster „Commit„. Klickt hier zunächst auf Cancel.
4.3. Ignore-Liste
Nun wollen wir SVN noch eine Ignore-Liste mitgeben. Dies ist nötig, weil sonst im trunk und tag Ordner Konfigurationsdaten von Eclipse enthalten sind und das wollen wir ja nicht.
Klickt dazu auf das obere Dreieck im PHP Exploerer -> Filter und nehmt den Haken bei .*resourcen raus. Jetzt makiert ihr .projekt, .buildpath, .settings, danach rechtsklick auf die markierten Dateien: Teams -> Add to svn:ignor.
4.4. Commit
Wenn ihr das alles geschaft habt, könnt ihr nun eure Plugin Dateien auf den SVN-Server übertragen (trunk). Klickt dazu mit der rechten Maustaste auf euer Projekt -> Teams -> Commit
4.5. Erste Version veröffentlichen
Damit ist es aber noch nicht getan. Denn alle Dateien sind nun im Trunk Ordnern, d.h. sie sind noch nicht veröffentlicht. Um dies zu tun klickt ihr wieder mit der rechten Mausetaste auf Teams -> Tag… Gebt oben einen Tag-Name an, dieser ist eure aktuelle Versionsnummer z.B. 0.0.1 oder 0.1. Klickt danach auf OK und euer Plugin ist öffentlich.
Aktualisiert nun auf WordPress.org eure Plugin Homepage. Die Daten aus der readme.txt Datei werden nun eingefügt. Bitte denkt daran, dass es bis zu 30 Minuten (nach meiner Erfahrung) dauern kann bis alles korrekt angezeigt wird.
Ich hoffe, ich konnte euch eine gute Anleitung liefern wie man Eclipse für das Schreiben von WordPress Plugins nutzen kann. Bei Fragen oder Anregungen stehe ich euch gern zur Verfühung.
Schlagwörter: eclipse, Plugin, Wordpress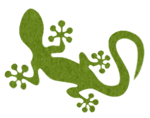
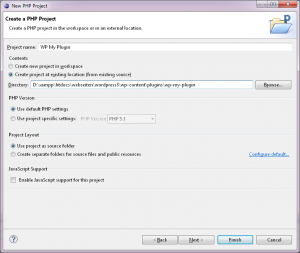
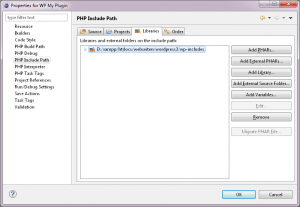
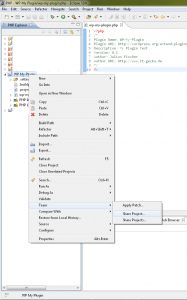
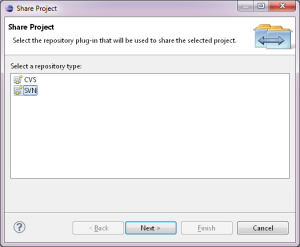

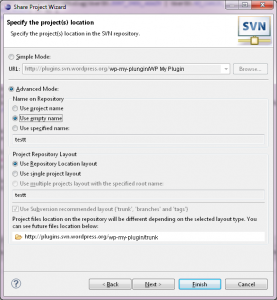

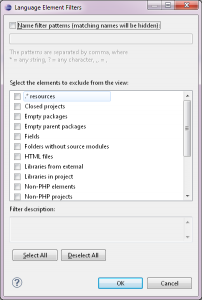
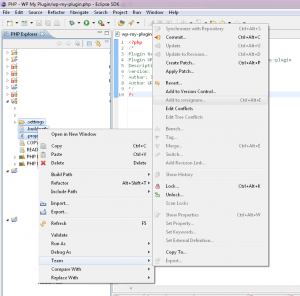




Bert sagt
am 28. Juli 2011 @ 15:10
Schoener Post, ich komme auf jeden fall regelmaessig
Bernd sagt
am 1. August 2011 @ 14:41
Danke für diesen Beitrag! Wird mir helfen!!
Badeshorts Damen sagt
am 1. August 2011 @ 18:42
Da ich das meiste ueber Facebook mache, die kurze Frage: Gibt es eine FanPage?
admin sagt
am 2. August 2011 @ 00:19
Freut mich, dass es euch gefällt.
Ja, wir haben eine FB FanPage -> http://www.facebook.com/pages/IT-Gecko/229495620404466
Bernd sagt
am 7. August 2011 @ 00:46
Habe mich bei WordPress.com neu registriert aber bislang noch keine E-Mail bekommen. Dauert das immer solange? Im Spam Folder etc ist nichts, kam bislang definitiv noch keine Mail an 🙁
Bernd sagt
am 7. August 2011 @ 10:34
meine natürlich wordpress.org 😉
admin sagt
am 7. August 2011 @ 14:41
Mh, nach der Registrierung müsstest du eigentlich sofort eine E-Mail erhalten.
Ich würde noch einmal dein Spam-Ordner Prüfen.
Wenn du dich noch einmal Registrierst mit deiner E-Mail Adresse kommt dann eine Fehlermeldung das deine E-Mail schon verwendet wird? Wenn ja, dann versuch mal dein Passwort zurückzusetzten. Oder Registriere dich nochmal mit einer anderen E-Mail.
Bernd sagt
am 9. September 2011 @ 18:54
Wäre schön wenn ihr die Screenshots und die Vorgehensweise an die aktuelle Eclipse Version anpassen könntet. Man kommt aktuell leider nicht mehr mit den o.g. Wegen & Screenshots weiter.
Bernd sagt
am 12. September 2011 @ 19:20
bis auf den letzten Punkt mit dem Branch/TAG funktioniert alles mit aktuellem Eclipse.
admin sagt
am 18. September 2011 @ 13:12
Was meinst Du mit neueren Screenshots? Ich habe Eclipse auf dem neusten Stand und bei mir sieht alles noch genau so aus.
Was genau funktioniert denn nicht beim letzten Punkt?
lg Julius
Bernd sagt
am 23. Januar 2012 @ 00:11
Könnten ihr noch zeigen, wie man ein Plugin updated?
Habe die Dateien nun lokal in einem /mein-plugin/ Verzeichnis. Hier drin befinden sich folgende Ordner:
branches, tags, trunk
Im trunk Ordner sind Plugin Dateien. Nur wie kann ich das nun richtig updaten? Bekomme das nicht so richtig hin. Habe im Trunk die Dateien geupdated, Versionen geändert und Rechtsklick auf den Plugin Ordner -> SVN Commit. Habe ebenfalls versucht über TAG eine neue Version 1.2 (in meinem Fall) angelegt. Aber komme net so wirklich zu Rande wie ich das richtig updaten soll 🙁
admin sagt
am 23. Januar 2012 @ 03:16
Hallo Bernd,
also im lokalem Ordner sollten sich keine Verzeichnisse mit dem Namen braches, tags und trunk befinden.
Du hast sicher einen Fehler bei Punkt 4.2 gemacht. Guckt dir diesen Punkt nochmal genau an. (Wichtig Advanced Mode -> Use empty name http://www.it-gecko.de/wp-content/uploads/2011/07/Share-Project-04.png)
Zum Updaten:
– readme.txt -> „Stable tag“ auf nächst höhere Version ändern
– plugin-name.php -> „Version“ auf nächst höhere Version ändern
– Danach rechte Maustaste auf euer Projekt -> Teams -> Commit
– Dann rechte Maustaste auf euer Projekt -> Teams -> Tag nächst höhere Version als Tag Name wählen
– Auf eurer WordPress Plugin Seite sollte nun die neue Version zum Download angeboten werden (bis 30min)
lg
Julius
Fingerübungen - Schreibe ein Wordpress Plugin sagt
am 10. April 2015 @ 17:09
[…] WordPress-Plugins mit Eclipse & SVN schreiben, http://www.it-gecko.de/wordpress-plugins-mit-eclipse-svn-schreiben.html […]